KAKO DA SAVRŠENO OČISTITE VAŠ KOMPUJTER SPOLJA I IZNUTRA? Pratite ove korake i radiće kao sat!

Vaš računar je verovatno jedan od najvažnijih delova tehnologije u vašem domu, tako da je važno da ga održavate u dobrom stanju. Malo pravilnog održavanja s vremena na vreme može vam pomoći da izvučete maksimum iz svog računara, ne samo danas, već i godinama kasnije. Ali odakle početi?
Ovde delimo nekoliko brzih saveta za brigu o računaru. Iako je nemoguće pokriti ovu temu sa svake tačke gledišta, možete zamisliti naš vodič kao uvod koji vam može pomoći da odlučite odakle da počnete. Bez obzira da li želite da fizički očistite radnu površinu ili digitalno očistite Windows, evo nekoliko saveta za početak.
KAKO OČISTITI RAČUNAR I PERIFERNE UREĐAJE
Windows računari, posebno stoni računari, dolaze u različitim oblicima i veličinama, ali saveti kroz koje ćemo ovde proći će vam pomoći da očistite računar bez obzira da li ste ga kupili unapred napravljenog ili sami sastavili.
Pre čišćenja unutrašnjosti računara, počnite sa ekranom i perifernim uređajima. U ovoj fazi, sve što će vam trebati je malo destilovane vode u spreju i krpa od mikrovlakana.

Prvi možete kupiti u prodavnici ili sami napraviti. Kada ih imate u ruci, poprskajte vodu na čistu krpu i obrišite ekran računara pre nego što pređete na miš i tastaturu. Želite da počnete sa ekranom da biste izbegli prenošenje prljavštine i ostataka na ploču.
Kada završite sa tim, isključite računar i isključite sve što je povezano sa njim. Takođe ćete želeti da isključite jedinicu za napajanje (PSU) tako što ćete okrenuti prekidač sa spoljašnje strane u položaj „O“. Zatim pritisnite dugme za napajanje i držite ga oko 30 sekundi da biste ispraznili kondenzatore. Da biste zaštitili računar od statičkog elektriciteta, toplo preporučujemo kupovinu antistatičke trake za ručni zglob.

Ako je ikako moguće, uradite većinu koraka koje ćemo opisati spolja. Poslednja stvar koju želite da uradite je da prođete kroz probleme sa čišćenjem računara i pustite ga da ponovo uvuče svu tu prašinu.
Kada premestite računar, počnite tako što ćete ukloniti bočne ploče. Većina modernih futrola vam omogućava da to uradite bez ikakvih alata, ali će vam trebati bar jedan odvijač za većinu posla koji ćemo detaljno opisati za trenutak. Kada je u pitanju većina šrafova unutar vašeg računara, 4-inčni odvijač bi trebao biti sve što vam treba. Neke komponente, kao što je vaš GPU, mogu uključivati Tork zavrtnje i slično, ali ne brinite njih ne rastavljate.

Ako vaš računar ima filtere za prašinu, uklonite ih sada i isperite ih u sudoperu pre nego što ih odložite da se osuše. U zavisnosti od toga koliko dugo vaš računar skuplja prašinu, možda ćete želeti da uklonite neke komponente kao što je GPU da biste lakše očistili sve.

Ako je to nešto što se osećate prijatno da radite i ako vam je prvi put da uklanjate bilo koji od unutrašnjih delova, koristite telefon da fotografišete unutrašnjost. Slike će vam pomoći da sve delove postavite na njihova originalna mesta na kraju. To je važno da uradite jer postoji optimalan način za instaliranje mnogih komponenti u računar.
Na primer, uvek želite da instalirate svoj GPU u najbržu dostupnu PCIe traku. Kada je u pitanju uklanjanje bilo koje PCI kartice, prvo odvrnite njen držač za montiranje, a zatim pritisnite odgovarajuće oslobađanje na matičnoj ploči pre nego što izvučete karticu.
Bez obzira da li odlučite da sve unutrašnje komponente računara zadržite na mestu ili ne, biće vam potrebno nešto da oduvate svu tu prašinu. Boca sa kompresovanim vazduhom je jedna opcija, ili portabilni vazdušni duvač. Dizajniran je za čišćenje senzora kamere i neće oštetiti nijednu od vaših komponenti. To je takođe jednokratna kupovina.

Šta god da imate pri ruci, koristite to da oduvate prašinu koja se nakupila na unutrašnjim komponentama, ventilatorima i rešetkama vašeg računara. Obratite posebnu pažnju na hladnjake priključene na CPU, GPU, čipset i regulatore napona vašeg računara. Oni će verovatno imati većinu najteže za uklanjanje prašine u vašem sistemu zahvaljujući svojim čvrstim rebrima. Štaviše, posebno loše nakupljanje može ih učiniti neefikasnim u hlađenju tih komponenti, što će zauzvrat uticati na njihove performanse.

Kada čistite bilo koju izloženu PCB, koristite antistatičku četku umesto krpe od mikrovlakana. Izbeći ćete oštećenje bilo koje od osetljivih komponenti na ploči. Možete preći preko bilo kog neelektronskog dela vlažnom krpom od mikrovlakana.

U ovom trenutku, sve što treba da uradite je da vratite sve na svoje mesto. Kao poslednji savet, ako postoji bilo koji način da izbegnete ostavljanje radne površine na podu, na kraju ćete potrošiti manje vremena na čišćenje jer neće biti blizu sve prašine i peruti koje se tamo skupljaju. Ako vaš sto ili životni prostor čine da to nije opcija, postolje za računar je jeftin, ali efikasan način da podignete računar sa zemlje i pomognete mu da uvuče manje otpada.
KAKO ORGANIZOVATI DISKOVE ZA SKLADIŠTENJE NA RAČUNARU
Ako je prošlo dosta vremena od kada ste izvršili reviziju celog softvera koji ste instalirali na računaru, najbolje mesto za početak je u Menadžeru zadataka. Ovde možete videti koliko svojih resursa vaš računar posvećuje određenim procesima. Pošto će svako imati drugačiji softver instaliran na svom računaru, teško je ponuditi opšte preporuke, ali pomoću Menadžera zadataka možete dobiti uvid u aplikacije koje možda usporavaju vaš računar. Za većinu ljudi biće dva glavna krivca: bloatvare i antivirusni softver.
Ako ste računar kupili od sistemskog integratora kao što je Dell, on će skoro sigurno uključivati softver koji vaš računar ne mora da radi. Možete bezbedno da deinstalirate nekorišćene, unapred instalirane aplikacije da biste poboljšali performanse i uštedeli prostor.

Ovaj sledeći savet može biti sporan za neke: Verujem da sve dok izbegavate da kliknete na nejasne veze i držite se dalje od mračnih uglova interneta, alatka Microsoft Defender ugrađena u aplikaciju Windows Security je sve što vam treba da zaštitite računar od većina zlonamernog softvera koji postoji. Iako postoje dobri antivirusni programi kao što su Bitdefender i Malvarebites, većina košta previše za ono što nude i samo će usporiti vaš računar. Ako se ne osećate prijatno da deinstalirate svoj antivirusni softver, svakako ga ostavite na računaru.
Dok ste u menadžeru zadataka, takođe ćete želeti da kliknete na karticu „Aplikacije za pokretanje“ da vidite koje programe pokreće vaš računar kada ga uključite. Taj proces možete ubrzati jednostavnim ograničavanjem liste na što manje aplikacija. Što se tiče samog procesa brisanja bilo kog softvera koji vam nije potreban, uvek deinstalirajte programe sa kontrolne table jer će tako ostati najmanje ostataka kada se sve kaže i uradi. Ako ste neko vreme koristili Windows, svuda ćete imati pogrešne datoteke. Moguće ih je ručno odvojiti, ali to može oduzeti mnogo vremena. Srećom, ugrađeno čišćenje diska u operativnom sistemu Windows će vam pomoći da ih s lakoćom rešite.

Ako imate starije mehaničke disk jedinice instalirane na računaru, dobro je da steknete naviku da ih redovno defragmentirate. Prvo pokrenite ugrađenu aplikaciju za defragmentaciju i optimizaciju diskova i kliknite na dugme „Optimizuj“. U zavisnosti od veličine vašeg čvrstog diska, ovaj proces može potrajati. Nemojte defragmentirati svoje SSD diskove, jer ćete samo skratiti njihov životni vek uz malo ili nikakvo poboljšanje performansi.
KAKO DA ORGANIZUJETE APLIKACIJE, KARTICE I DRUGE PROZORE
Recite šta hoćete o Windows-u 11 (ili 10), ali činjenica je da dolazi sa nekim od najboljih alata za upravljanje prozorima ugrađenim direktno u operativni sistem. Ne morate da preuzimate nikakav dodatni softver da biste organizovali radnu površinu, ali postoje neka podešavanja koja možete podesiti da biste još više iskoristili njegovu prepoznatljivu Snap funkcionalnost.

Kao što možda već znate, možete istovremeno pritisnuti tastere Windows i Tab da biste otvorili okno za prikaz zadataka. Ovde možete dodati dodatne virtuelne radne površine. Ako već ne koristite virtuelne radne površine, oni su odlični za organizovanje vaših aktivnih prozora tako da ne morate stalno da ih preuređujete kada pokušavate da pronađete određeni.
Možete brzo da pritisnete taster Windows, Ctrl i tastere sa strelicom levo ili desno da biste se kretali između radnih površina. Ali da biste stvari učinili još jednostavnijim, idite na aplikaciju Podešavanja i u odeljak Multitasking u meniju Sistem. U odeljku „Računari“ promenite obe postavke na „Na svim radnim površinama“. Sada možete da koristite prečicu Alt-Tab ili traku zadataka da biste se prebacili na bilo koju aplikaciju na bilo kojoj radnoj površini.

Kada je u pitanju prepiranje vaših tabova, mnogo toga će zavisiti od pretraživača koji koristite. Ali kao osnovnu polaznu tačku uključite funkciju koja vam omogućava da zakačite (pinujete) tabove. Korisno je da web-sajtove koje najčešće koristite tokom radnog dana (Gmail, Trello i Google disk) držite otvorenim u svakom trenutku. Na taj način, ti tabovi se nikada ne izgube među bezbroj drugih web lokacija koje ste možda otvorili. Štaviše, na pr. u slučaju Brave pretraživača možete koristiti nekoliko prečica na tastaturi da brzo pređete na te tabove.
Na kraju, želimo da istaknemo koliko prilagođavanja vam Windows nudi kada je u pitanju organizacija vašeg računara. Kao samo jedan primer, možete da kliknete desnim tasterom miša na stavke koje se nalaze na traci zadataka i start meniju da biste aplikacije i prečice koje najčešće koristite stavili na dohvat ruke. Međutim, ako želite zaista da proučite sve opcije koje Windows nudi na tom planu, web lokacije poput Windows Central imaju detaljna uputstva koja su odlična polazna tačka.

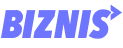
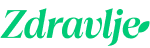



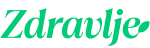














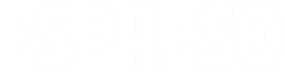


















"VERUJEM DA ĆE ONO ŠTO ĆU REĆI, BITI OD VELIKE VAŽNOSTI ZA GRAĐANE SRBIJE" Predsednik Vučić obraća se naciji večeras u 18 časova